How to migrate Business Central from on-premise to cloud using extensions?
While Business Central is a cloud-first service, many customers who need to run their workloads fully on-premises or on the...
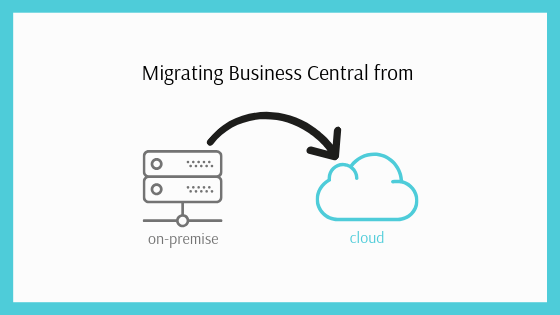
While Business Central is a cloud-first service, many customers who need to run their workloads fully on-premises or on the...

In this blog, we will discuss about Data Upgrade from NAV 2013 to NAV 2018 CU5 (Build 21836). Task 1:...

You can view Dynamics NAV Standard Objects Code and Extension code in RTC by following the below steps. Prerequisite: Code...

Microsoft Dynamics NAV 2018 is here. For upgrading to Dynamics NAV 2018, follow these detailed steps given here. There are...
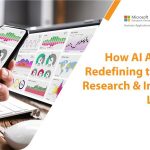
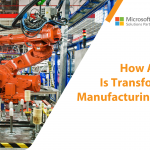

Ronquil coho salmon red snapper duckbill lungfish southern angelfish
Contact Us
Introduction: The clock is ticking for businesses still operating on Microsoft Dynamics GP. While it...
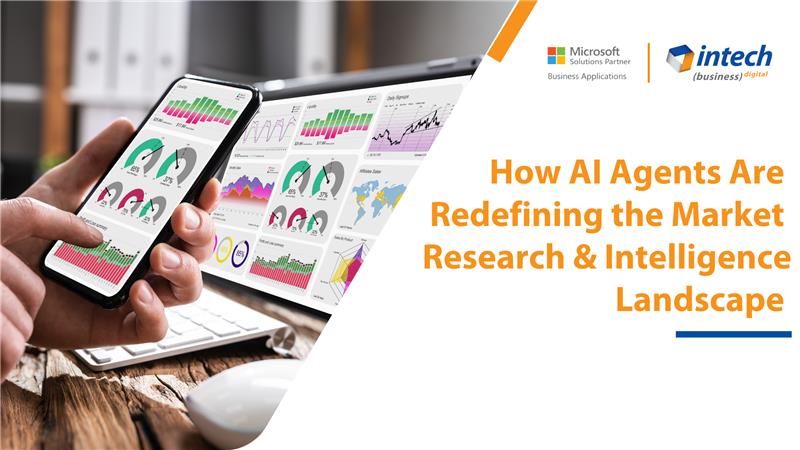
Do you know your competitors are decoding consumer behavior in hours using AI agents that...
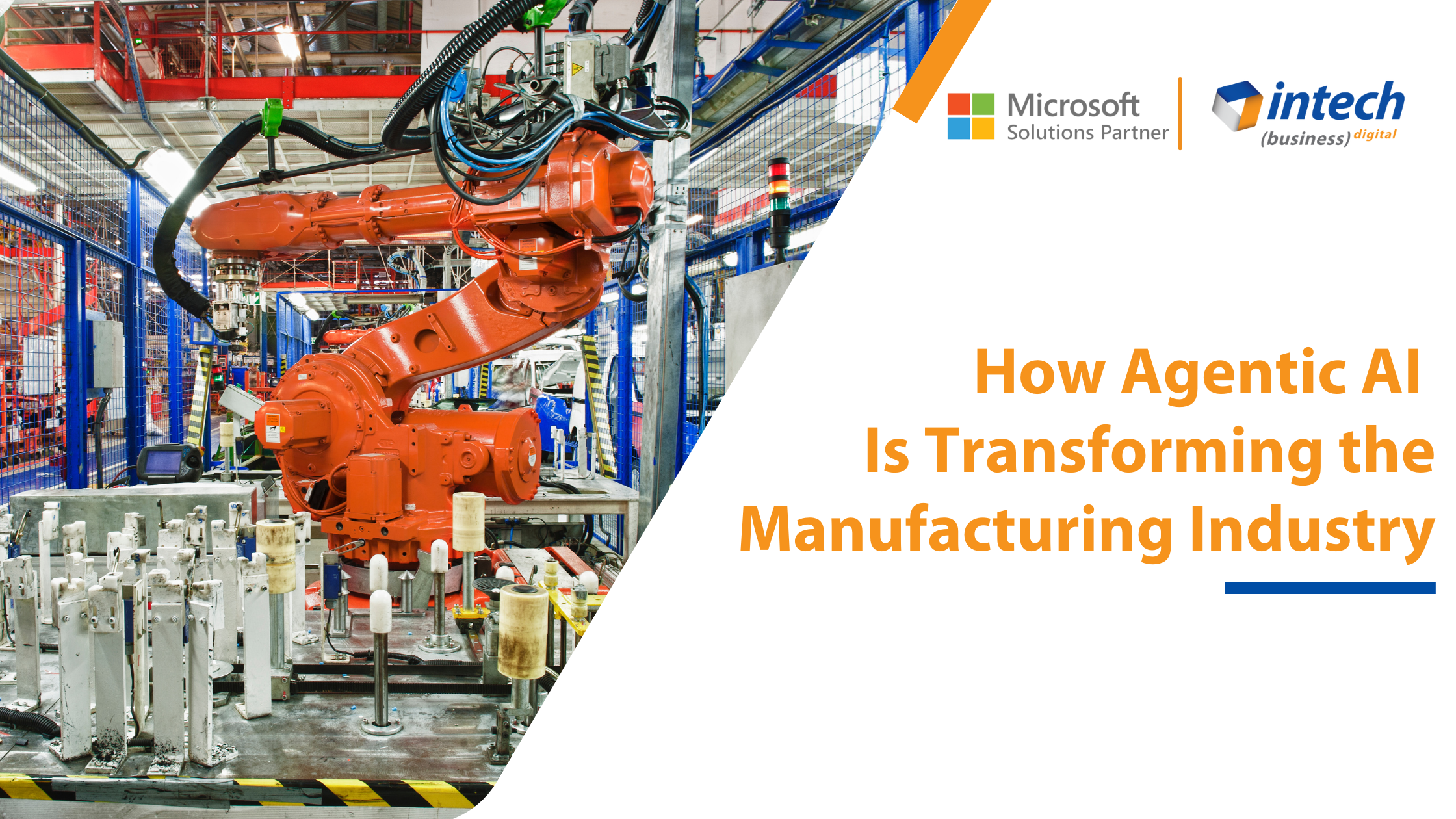
Introduction Did you know that 91% of manufacturers are planning to increase their investment in...