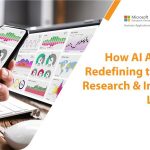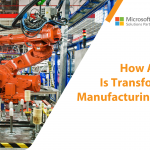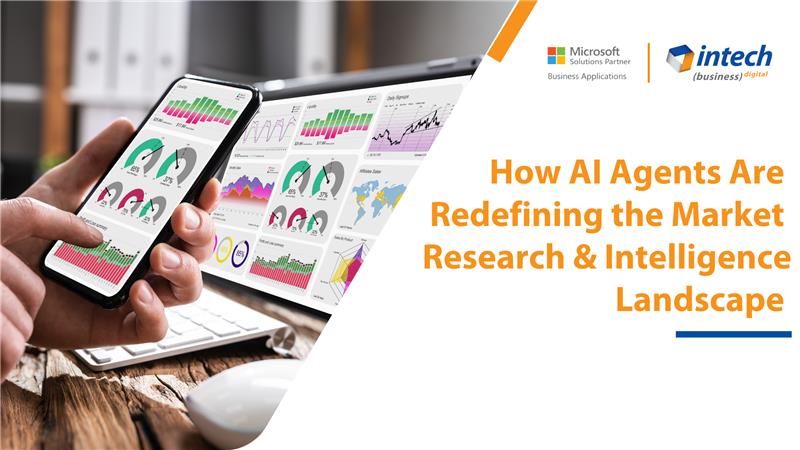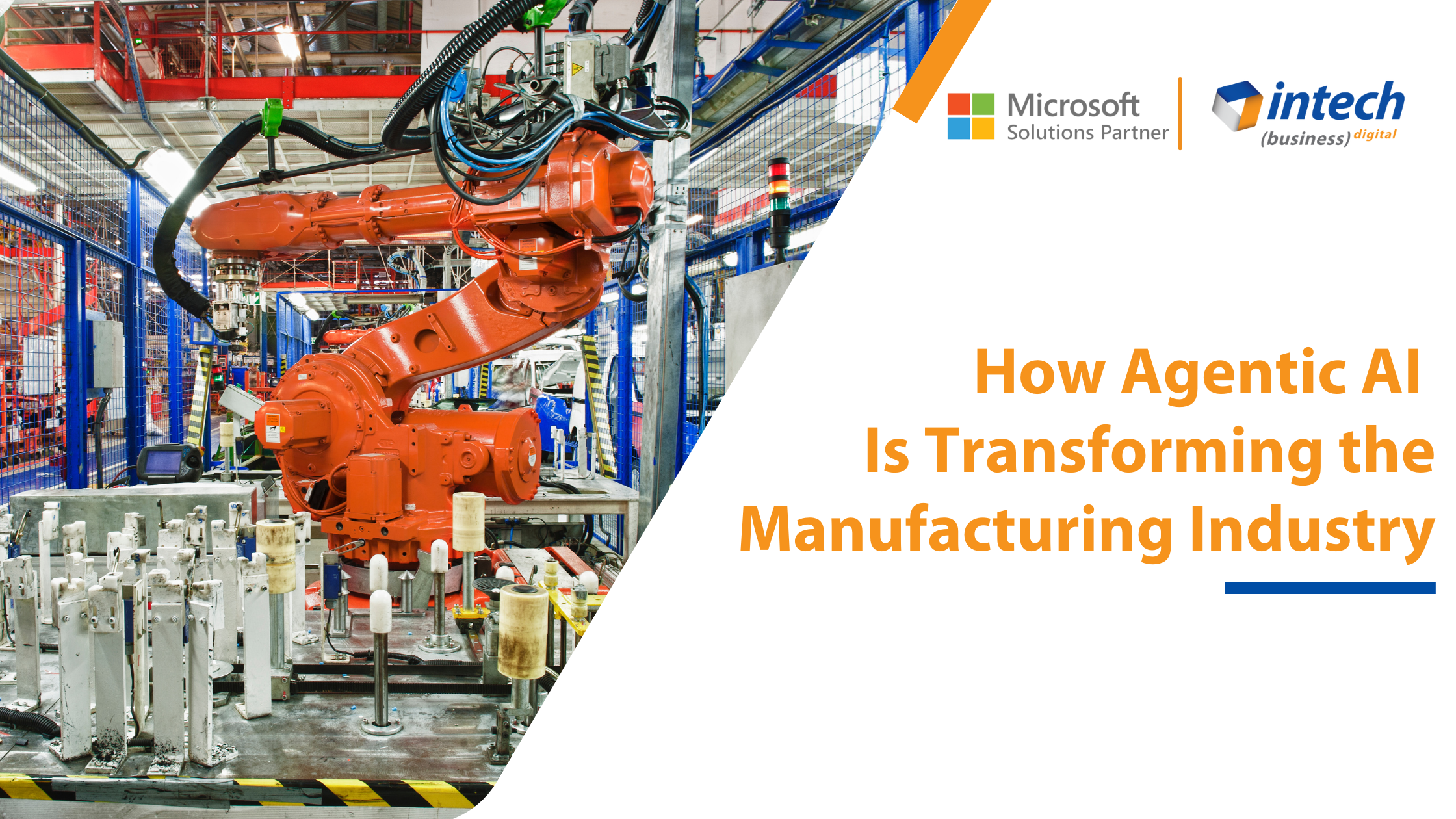Suraj Patel
September 17th, 2018
Data Upgrade from NAV 2013 to NAV 2018 CU5
In this blog, we will discuss about Data Upgrade from NAV 2013 to NAV 2018 CU5 (Build 21836). Task 1:...