Quick Search and Add Items Tool for Dynamic CRM
In this blog, we will discuss the tool – Quick Search and Add Items developed by Intech System in Dynamic CRM.
The main purpose of this tool is to reduce complexity and longish standard procedure of adding the product, also it’s intention is to add a product dynamically based on the given criteria to search, so one can easily add the product from the displayed list.
It gives you a choice to select Entities and Attributes as per your requirement using “Configuration” and “Configuration Settings” entities as shown below:
As shown in the above screenshot there are drop downs to select the entity,
- Main Entity in which the user wants to add line items (ex. Opportunity, Quote, Order)
- An entity related to filter records (Ex. Product)
- An entity to create line item (Ex. SalesOrderDetails, OpportunityProduct & QuoteProduct).
- Now, click on the “+” button it will open the form of configuration settings to add fields as below
A user must select the Type of attribute which are: –
- For a filter – to filter records
- For a view – to display records related to it
- Fields for creation – to create the line item
Based on the selected type user must select the attribute from the displayed dropdowns:
- For fields related to filter, a user can select at most three fields of type string at a time.
- For fields related to View, a user can select at most nine fields of following types to display:
- Lookup
- String
- Decimal
- Integer
- Money
- Two Option set
Also, a user must have to select fields as a “fields for view” which are necessary to create the line, this suggestion is also displayed in “Configuration” form as shown below,
- For fields related to Creation, select only required fields of the following type to create line item from the drop-down:
- String
- Lookup
- Decimal
- Integer
- Now there is one important field in both “Configuration” and “Configuration settings” which is
Is Active (Two option set): – This field (In configuration settings) indicate that if it’s “Yes” then and only then this attribute is going to be used further,
This field (In configuration settings) indicate that if it’s “Yes” then and only then this attribute is going to be used further,
(In configuration) – If there were more than one records having the value of these fields as a “Yes” than it will consider the record which created recently.
For a reference, below screenshot of the configuration record for “Order” Entity is used to add product.
- Now, ribbon button “Add Product” on the main entity like order, quote and opportunity used to open the popup for adding product as below,
A product will be added in the “Product” section in respective form,
Now to search and add product click on button + Add Product, it will open a popup like shown below,
In the above screenshot, textboxes were created based on the “fields for filter” from the configuration entity.
- In opened popup enter at least one criteria to filter the product and click on the Search button or press Enter, then the result will be shown like below.
- A column contains in the displayed result is populated based on the “Fields for view” from the configuration entity.
- Fields having type “Unique Identifier” are not going to be displayed in the resulted list (ex. Product-which are used only for line item creation)
If you’ve not entered any criteria than the following message will be popup “Please enter at least one criteria to search”.
To Add Product: –
- Enter the Quantity and Click “Add” Button.
- After the button clicked message will be shown that “Product Line Item is added” also the quantity will be empty, and the button will be disabled.
An added product will be shown in the Product section with related data like below,
Note: –
- A button will be disabled until the “Quantity” is not filled.
- You can filter 50 records at a time.
- The main form will be refreshed after the product will be added to it.
- If you’ll try to enter any non-numeric value in quantity than the following message will be popup “Please enter a numeric value!”.
If you wish to opt for a tool/functionality for Dynamic CRM or Dynamic 365 which reduces your lengthy and tedious process of adding an item into product list, contact us at sales@intech-systems.com.
About Intech
Intech Systems is a three-cloud Microsoft-certified partner that boasts deep expertise in providing digital transformation solutions for organizations by leveraging the Microsoft 365, Dynamics 365, and Azure solution stack. Intech is recognized as a top-tier Microsoft implementation partner globally and specializes in transformative technology solutions such as ERP (Enterprise Resource Planning), CRM (Customer Relationship Management), Business Process Automation, Business Intelligence, Cloud Infrastructure, Data Management, Productivity & Collaboration and Generative AI (Gen-AI) solutions. As a trusted Microsoft Solutions Partner, we are capable of doing complex technology implementations catered to an organization’s specific needs & also rapid solution implementation such as our Microsoft Dynamics 365 Business Central implementation packages. We pair our implementations with end-to-end customer support, offshore development & 3rd party integrations. With offices in India, USA (United States of America), and Singapore, we work with clients across globe to empower businesses with cutting-edge technology solutions. Our latest services aim at delivering business ready AI solutions to the customer, like our Microsoft Copilot Consulting Services & Solutions for small, medium & large enterprises. Intech’s expertise lies in building software solutions for Manufacturing, Professional Services & Healthcare. Our Dealer Management System, Sales and Service CRM for Manufacturing, Field Force Automation for Pharmaceuticals and Manufacturing Central are some of our leading industry solutions. Intech’s vision is to catalyze digital futures for operation-centric industries globally, we are at the forefront of innovation, helping organizations drive growth and innovation like never before. Contact Us to learn more.
Recent Post
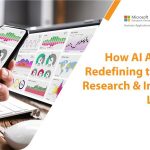
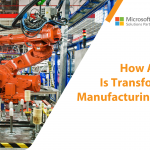


How can we help? - Talk to Dynamics 365 experts for your concerns
What's New

Top Reasons to Replace Dynamics GP with Business Central [2025]
Introduction: The clock is ticking for businesses still operating on Microsoft Dynamics GP. While it...
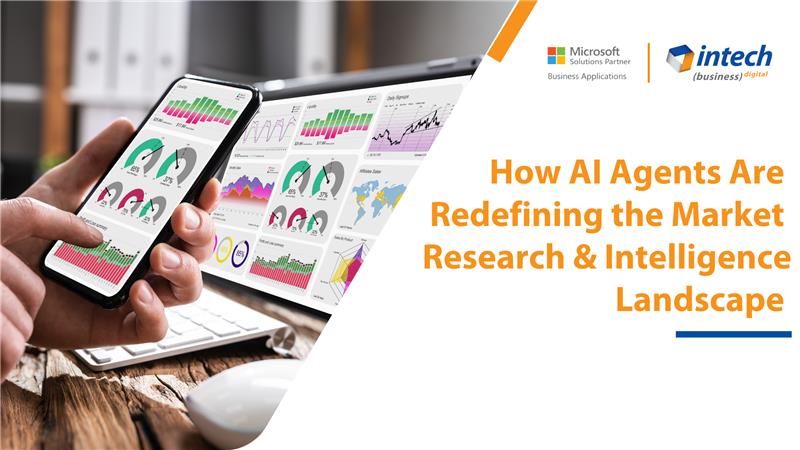
How AI Agents Are Redefining the Market Research Landscape
Do you know your competitors are decoding consumer behavior in hours using AI agents that...
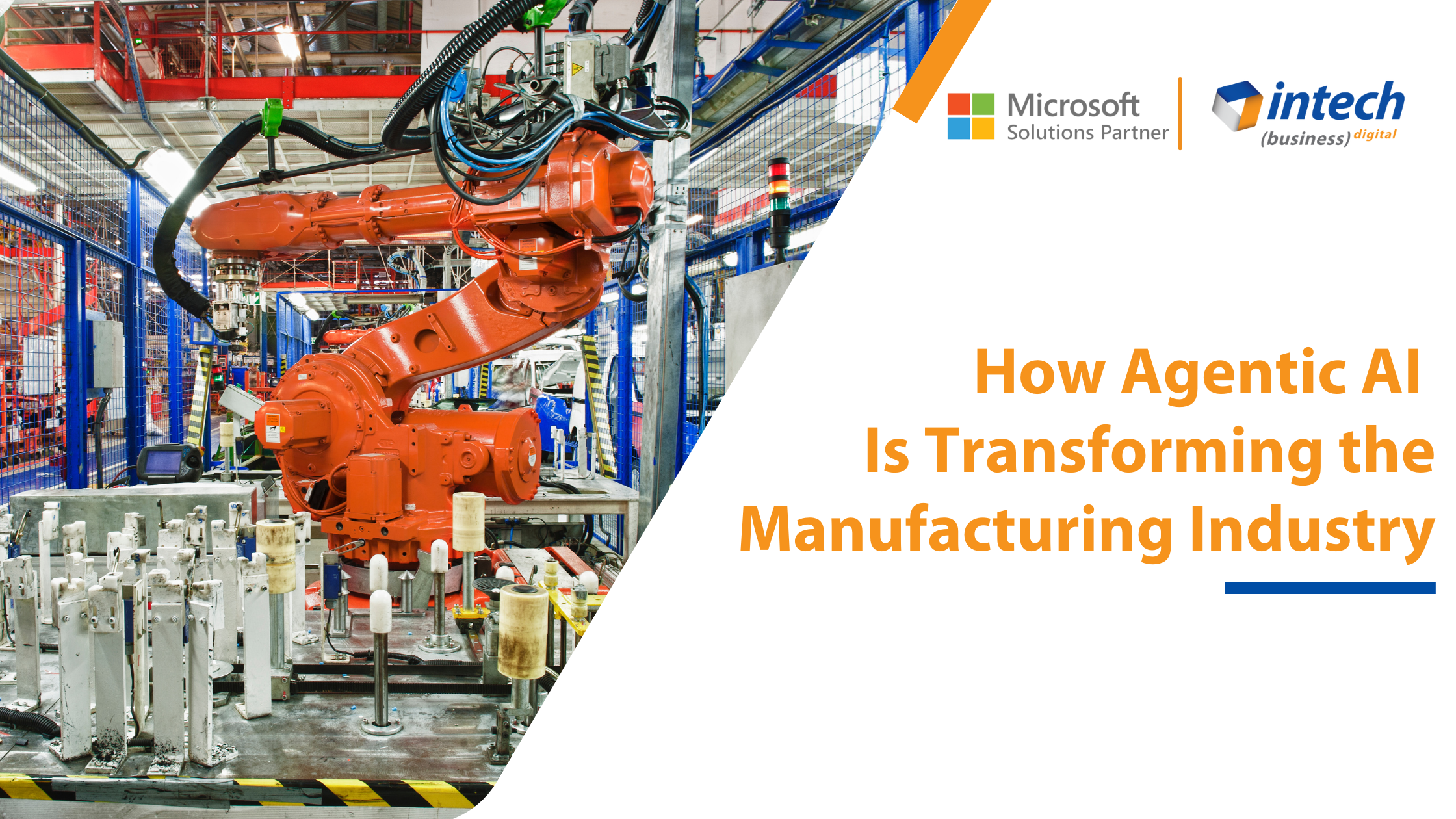
How Agentic AI Is Transforming the Manufacturing Industry [2025]
Introduction Did you know that 91% of manufacturers are planning to increase their investment in...




