Edit-in-Excel function not allowing you to import data in Business Central?
‘Edit-in-excel’ is only available on some pages and disallows importing data in Business central. To use the same functionality of Dynamics Navision for exporting and importing data on any page we have discovered the solution in Business Central.
If Importing the transactional data from Business Central to excel is not available then it may cause an obstacle to many organizations as it
- Increases manual work
- Time Consumption
1.) How to Export Data
a. Open Purchase Order List page.
b. Click on “Edit in Excel”
If you are not able to find this action on Ribbon, then you have to follow another method which I will explain at the end of this blog.
If you are taking data first time then the system will ask you to add “Add-In”. Accept it & then the system will ask for Sign In. Enter your Business Central user id & password.
Now you can see all the data of the table exported in excel. Please note that what data you have filtered on the page that will not applicable in excel. In excel you have to add filters separately by clicking on ‘Filter’.d. In Excel, if you don’t find any required field or want to remove any field then click on “Design”
Then select ‘Yes’ on message.
Same way if you want to remove any field then you have to select a particular field from ‘Selected Field’ box and click on the “Remove” button. You can adjust field sequence by clicking on “Up” and “Down” button.
2) How to Import Data
So simply this kind of data we can not Import from excel.
b. Now I want to update Purchaser Code for two orders, so I have updated the Purchaser Code in particular lines. You can see below that in ‘Excel Add-in’ box, the field name is with normal color & no additional symbol is there.
c. Now Click on Publish after updating Data.
3) How to Import or Export Data if “Edit in Excel” button not available.
For this type of page where you can’t find the option of ‘Edit in Excel’, you have to follow below steps.a. Open New Excel Worksheet.b. Then click on “Insert” & then on “Get Add-ins”
d. Click on the Setting symbol
e. Select Company & Click on OK
g. Click on “Add Table”
i. Click on “Next”
l. Now click on “Refresh”. You will get that all data of Purchase Order Lines. Now you can Import data as per Topic 2. You can add here new lines and Publish it. This function of importing Purchase Order Line is requested by the client if they have so many lines in one order. So by this function, they can easily add new lines & publish it.
One of our Project Lead, in his recent blog, described- ‘How anyone can perform the export/import of data when ‘Edit-in-excel’ is not available.’ Read Here.
If you want to know more about the features of Business Central call us at 079-66112690 or drop in the mail with your query at sales@intech-systems.com
About Intech
Intech Systems is a three-cloud Microsoft-certified partner that boasts deep expertise in providing digital transformation solutions for organizations by leveraging the Microsoft 365, Dynamics 365, and Azure solution stack. Intech is recognized as a top-tier Microsoft implementation partner globally and specializes in transformative technology solutions such as ERP (Enterprise Resource Planning), CRM (Customer Relationship Management), Business Process Automation, Business Intelligence, Cloud Infrastructure, Data Management, Productivity & Collaboration and Generative AI (Gen-AI) solutions. As a trusted Microsoft Solutions Partner, we are capable of doing complex technology implementations catered to an organization’s specific needs & also rapid solution implementation such as our Microsoft Dynamics 365 Business Central implementation packages. We pair our implementations with end-to-end customer support, offshore development & 3rd party integrations. With offices in India, USA (United States of America), and Singapore, we work with clients across globe to empower businesses with cutting-edge technology solutions. Our latest services aim at delivering business ready AI solutions to the customer, like our Microsoft Copilot Consulting Services & Solutions for small, medium & large enterprises. Intech’s expertise lies in building software solutions for Manufacturing, Professional Services & Healthcare. Our Dealer Management System, Sales and Service CRM for Manufacturing, Field Force Automation for Pharmaceuticals and Manufacturing Central are some of our leading industry solutions. Intech’s vision is to catalyze digital futures for operation-centric industries globally, we are at the forefront of innovation, helping organizations drive growth and innovation like never before. Contact Us to learn more.
Recent Post
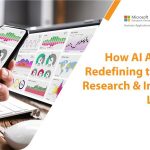
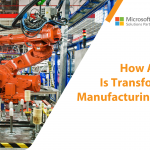


How can we help? - Talk to Dynamics 365 experts for your concerns
What's New

Top Reasons to Replace Dynamics GP with Business Central [2025]
Introduction: The clock is ticking for businesses still operating on Microsoft Dynamics GP. While it...
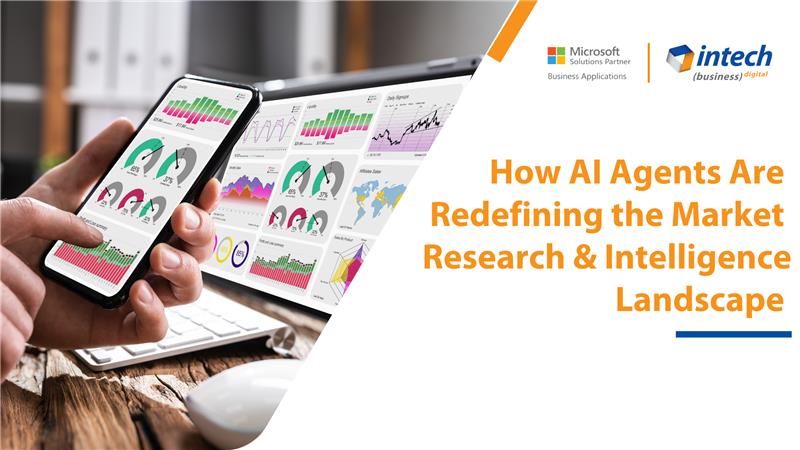
How AI Agents Are Redefining the Market Research Landscape
Do you know your competitors are decoding consumer behavior in hours using AI agents that...
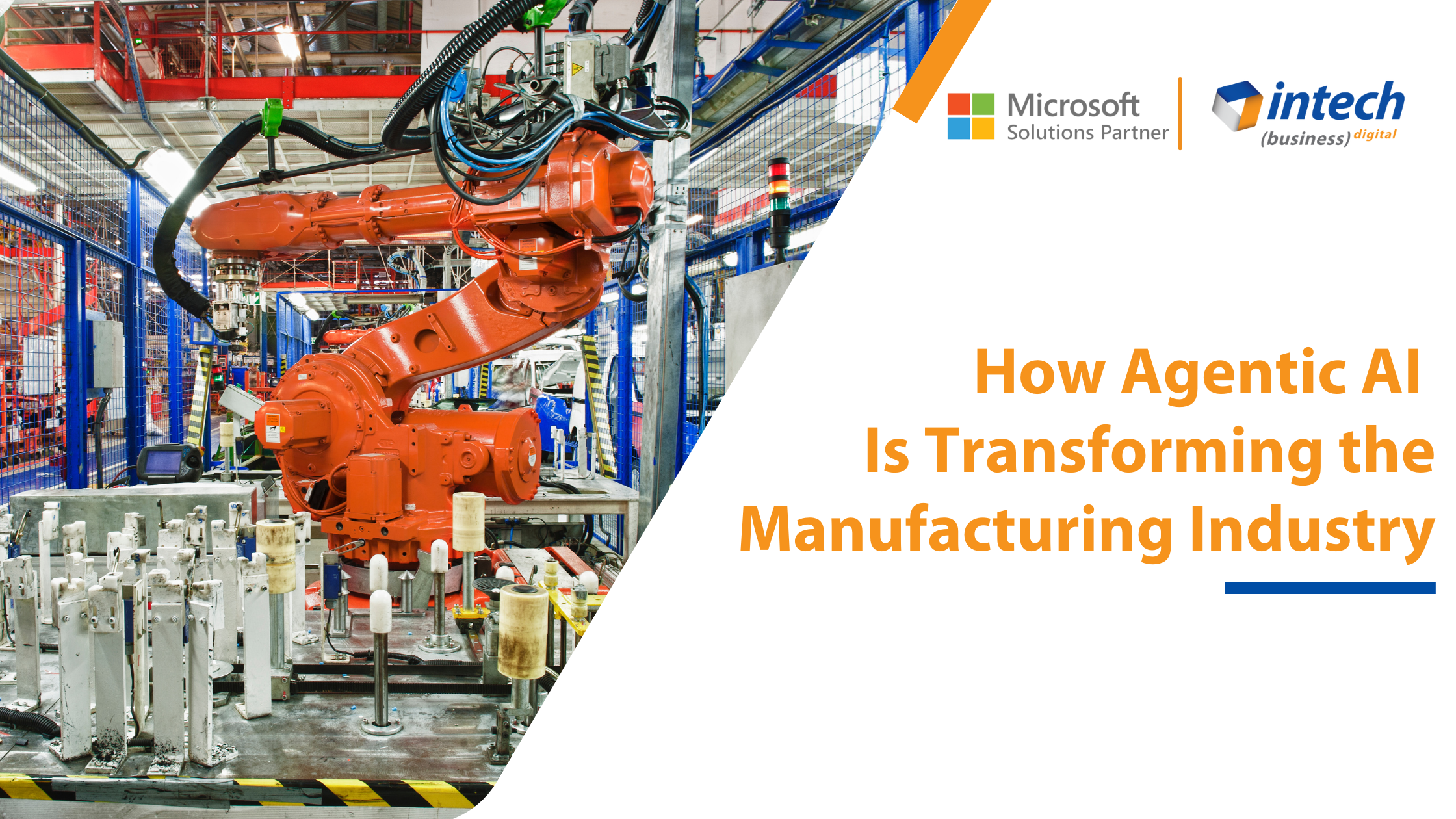
How Agentic AI Is Transforming the Manufacturing Industry [2025]
Introduction Did you know that 91% of manufacturers are planning to increase their investment in...



























